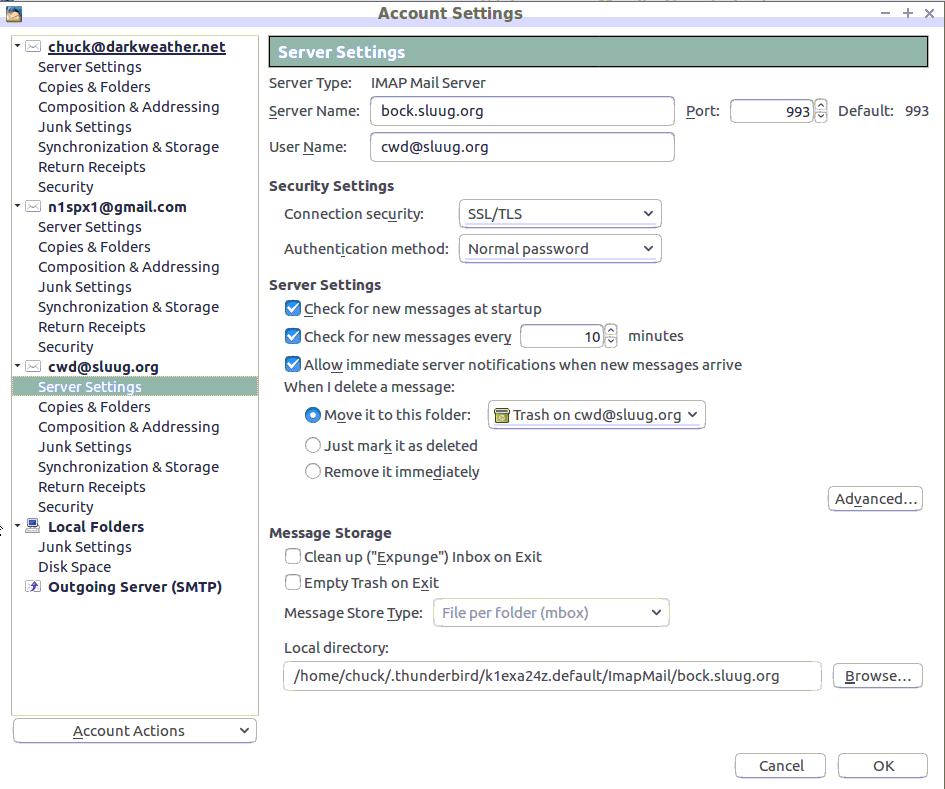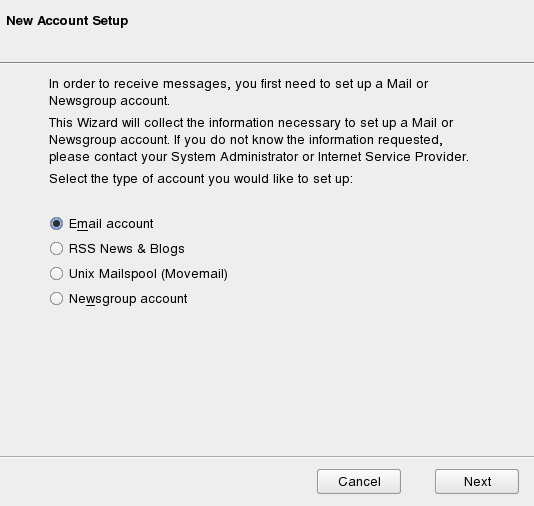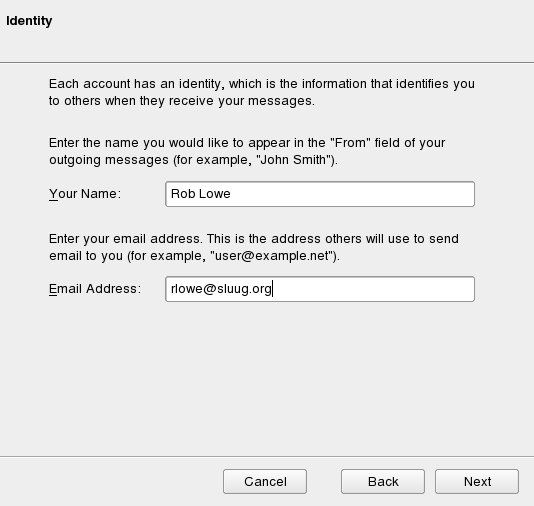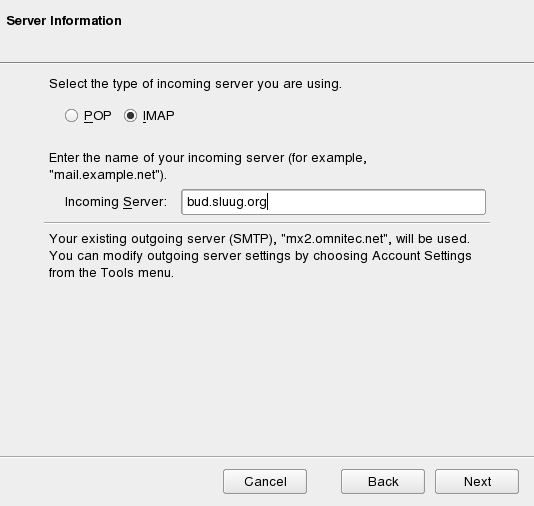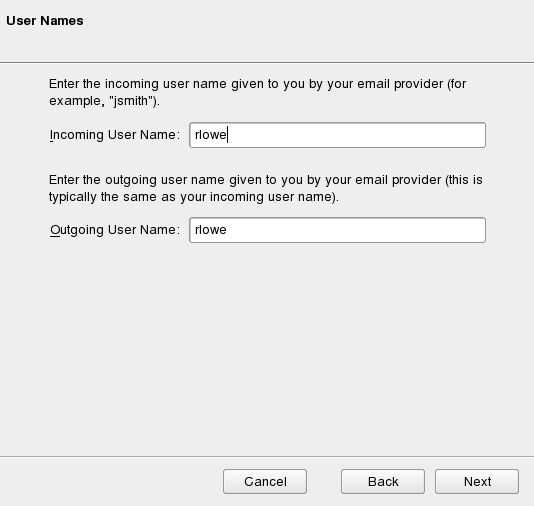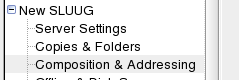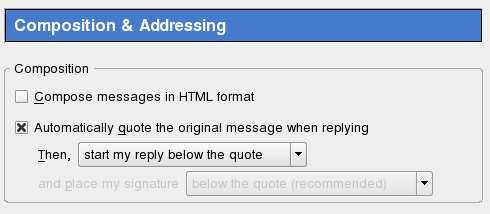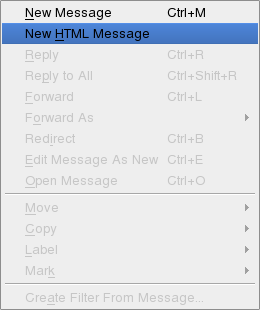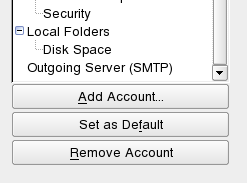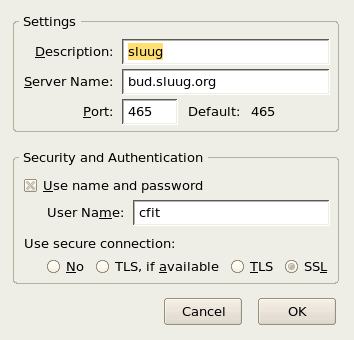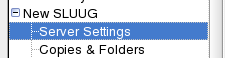Table of Contents
General
On this page you can find information on how to configure your local mail client to access mail from your SLUUG membership account on our mail server. Using the new mail servers must be enabled by a system admin on a request basis until we have honed out the bugs. Once the system has become stable all users will be migrated.
Note to AT&T (SBC Global) customers: AT&T networks block smtp outbound connections (SMTP) to servers other than their own. This has been effective in eliminating spam bots from their networks. Output from the bots is silently dropped to outside servers making the bots useless for sending spam. This is probably going to become more wide spread among the major ISPs in the future. If you follow the instructions for using smtp_authentication you will be using port 465 which is allowed, as it typically requires name & password or public key authentication.
Supported Protocols
We now require Secure Pop3 or Secure IMAP. In addition we have SMTP Auth enabled via TLS to eliminate becoming a spam or virus relay. This also allows you to send mail to email addresses outside of SLUUG if you authenticate.
The choice of using POP or IMAP to retrieve mail is up to your preference and the capabilities of your mail client. Most mail clients will support both POP and IMAP, and permit using them in secure encrypted mode.
As of 07/02/2018, you must use the encrypted mode.
Security
Unencrypted POP and IMAP are totally unsecure, so the new email system will only use secure connections. The secure versions are often referred to as POPS and IMAPS, and are encrypted using SSL.
The first time your mail client makes a connection to SLUUG's servers in secure mode, you should be prompted to verify that the server is actually who it says it is. This is done by the server providing you with a certificate that you can compare against the same information from a known reliable source. We have set up a special web page with certificate information. The main thing to compare is the certificate fingerprint.
If the certificate doesn't match, there is a chance that the connection has been intercepted by an imposter. It is more likely that something has changed on SLUUG's server, and we haven't updated the "reliable source". If get get a mismatch, cancel the connection and contact SLUUG for assistance.
Mail Server
General information needed to connect mail clients to our mail servers:
IP Name and number
Incoming and outgoing server
Old email configuration
URL : amber.sluug.org or mail.sluug.org IP : 206.196.99.162
New email configuration
URL : mail.sluug.org IP : 206.197.251.210
Ports
SMTP : 25 (Not for mail client use, use SMTPS. Relaying will fail)
SMTPS : 465 (SSL/TLS, normal password, username@domain required)
POP3S : 995 (SSL/TLS, normal password, username@domain required)
IMAPS : 993 (SSL/TLS, normal password, username@domain required)
Mail Clients
Below is information on how to configure your mail client for connecting to the SLUUG mail servers.
For all mail clients, the account name/user used must be of the form user_name@sluug.org since this is how authentication is performed.
Elm
Be the first to update this!
Eudora
Be the first to update this!
Evolution
Be the first to update this!
Kmail
Be the first to update this!
Mutt
First, create a .muttrc file:
touch ~/.muttrc chmod 600 ~/.muttrc
Then edit the .muttrc file to tell it to use IMAP.
# Set the start folder, as well as the location to save emails. set spoolfile=imaps://user_name@sluug.org@sluug.org/Inbox # Set the base folder. set folder=imaps://user_name@sluug.org/Inbox # Don't check mail as often as we would check local folders. set mail_check=120 # Don't try to move read messages into spool folder. unset move
Yes, that is @sluug.org@sluug.org. The first is your login name,
which includes @sluug.org. The second is the server you are connecting to.
On the old amber server, there wasn't the repeated @sluug.org.
If you are using IMAP, you might want to enable header caching to improve performance. Set the header_cache variable in your muttrc to wherever you want, such as: set header_cache="~/.mutt/header_cache"
Now you can simply start Mutt:
mutt
Notes
The first time logging into the IMAP server, you'll need to hit A to accept the SSL certificate.
Use SHIFT-J and SHIFT-K to move up and down to select deleted messages, D and U to delete and undelete.
Use C to change folders. Use X or Q to quit. Hit ENTER to read a message.
You can add set imap_pass=my_imap_password to the .muttrc file to keep from having to type in the password every time you start up.
Pine
To access a mail account on sluug.org, change the inbox-path to: "{localhost/novalidate-cert/user=user_name}". /novalidate-cert allows the self-signed Cert for SASL to sluug.org, /user avoids the prompt for "LOGIN NAME". </samp></html>".
Sample Config for <user>:
Personal Name = <user>@sluug.org
User Domain = sluug.org
SMTP Server (for sending) = sluug.org
NNTP Server (for news) = <No Value Set>
Inbox Path = {localhost/novalidate-cert/user=<user>}inbox
Outlook
Be the first to update this!
The Bat
Be the first to update this!
Thunderbird
Thunderbird - Reclaim your inbox
Excerpt from : Wikipedia
Mozilla Thunderbird is a free, cross-platform e-mail and news client developed by the Mozilla Foundation. The project strategy is modeled after Mozilla Firefox, a project aimed at creating a web browser. Just as Firefox aims to redefine the web browser, Thunderbird is a refinement of the mail and news interface. On December 7, 2004, version 1.0 was released, and received over 500,000 downloads in its first three days of release (and 1,000,000 in 10 days). As of 2007, Thunderbird has been downloaded more than 50 million times since 1.0 release.
Create New Account
Once you have Thunderbird installed you can create the new account. Select "Edit" then "Account Settings"
Account Settings Box
The actions are divided into areas of operation. The left side lists the accounts. The right side lists the settings
Add Account Wizaed
Next select "Add Account" to bring up the wizard.
In the next screen enter your real life name in the "Your Name" text box. And your email address that you want return mail to be sent to. Typically that would be yourname@sluug.org.
Set the server information. Thunderbird is fully capable with IMAP which is newer and more convenient than POP. Put "sluug.org" in the "Incoming Server"
References to the differences between POP and IMAP:
The IMAP Connection -- Comparing Two Approaches to Remote Mailbox Access: IMAP vs. POP
CCS - Comparison: IMAP vs. POP
Set the server to sluug.org, all lower case.
Your username for sluug should go in both boxes
Name the account something you can easily remember or leave it at the default (which is usually pretty ugly)
Now that the SLUUG account has been created see the following sections to fine tune it for SLUUG.
HTML
To post to any of the SLUUG lists you should turn off HTML and not include attachments.
To set this for the SLUUG account select Edit | Account Settings just as you did in create_new_account.
Unselect the check box for "Compose Messages in HTML format"
If later you need to send a message in HTML, to include pictures in the message for example, from the drop downs select "Message | New HTML Message".
SMTP Authentication
With SMTP Authentication you have to send a name and password each time you send an email. Using SMTP Auth allows SLUUG to eliminate being used as a spam relay and still allow a SLUUG member to send mail through the SLUUG mail servers. Thunderbird will ask for your password when it is connects and will give you the option of saving the password so you don't need to enter it every time.
Account Settings Panel
In order to send messages from your laptop wherever it may be you should turn on authentication. To do this select Edit | Account Settings just as you did in create_new_account.
Outgoing Server (SMTP)
Outgoing Server (SMTP)Settings
Security and Authentication
In the "Security and Authentication" frame select the check box for "Use name and password".
Enter your username for sluug.org
Under Use secure connection: select the checkbox for SSL
In the Settings frame, the port should change to Port 465
Select "OK" to save.
Secure IMAP
Secure IMAP provides an encrypted connection from the server to the client using SSL. The advantage of this is that with the connection encrypted user name and passwords are also sent encrypted so are not open to a sniffer.
To enable this select Edit | Account Settings just as you did in create_new_account.
Select the "Server Settings" under the SLUUG account.
In the top right hand corner of Account Settings, Server Settings will be displayed.
In the "Security Settings" frame select the check box for "SSL"
Notice the Port setting has changed to 993 instead of 143.
NOTE: The first time you connect to the mail server, you may get a warning that Thunderbird is unable to verify the site as trusted. This is because we have not paid to have our SSL certificate signed by a CA. Select Accept this certificate permanently and click OK.