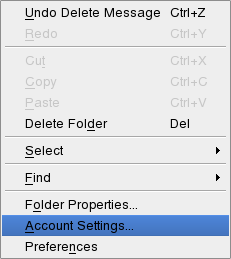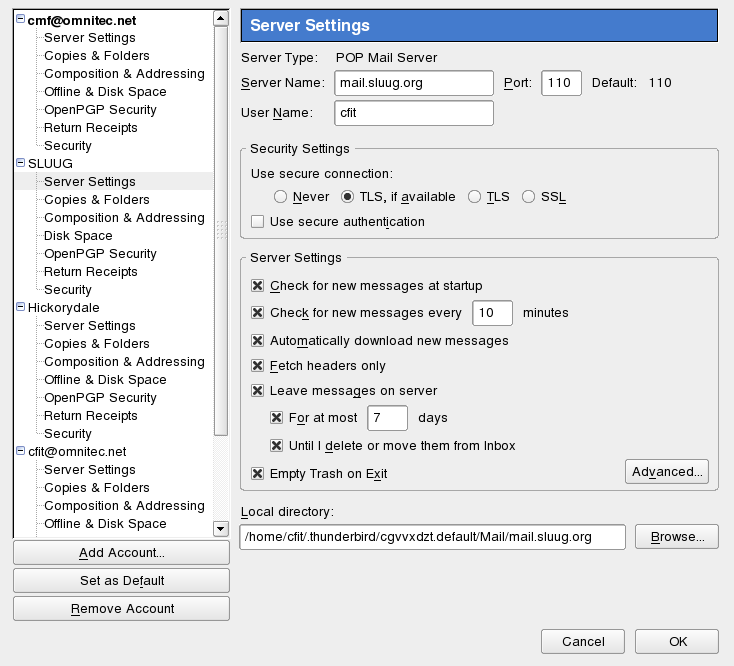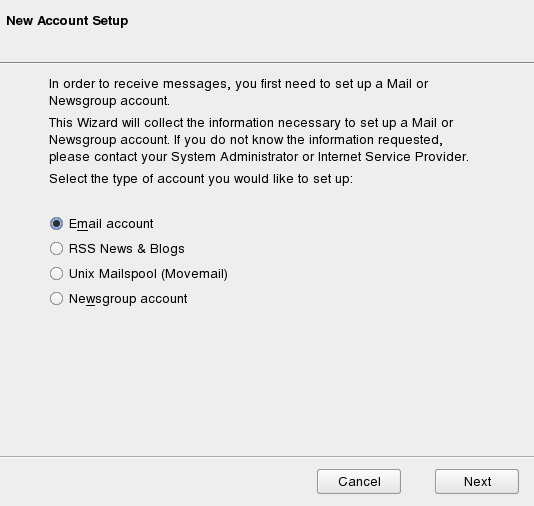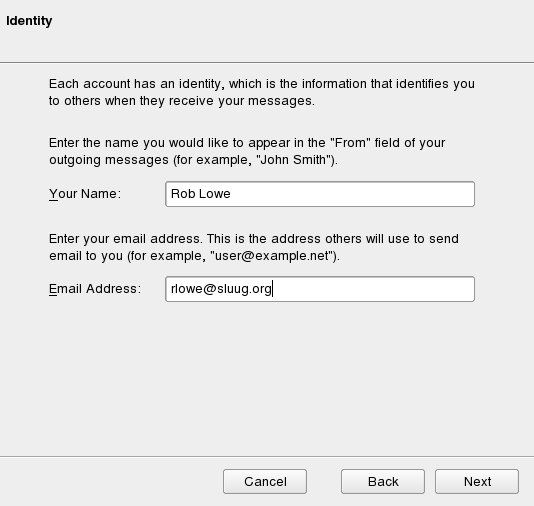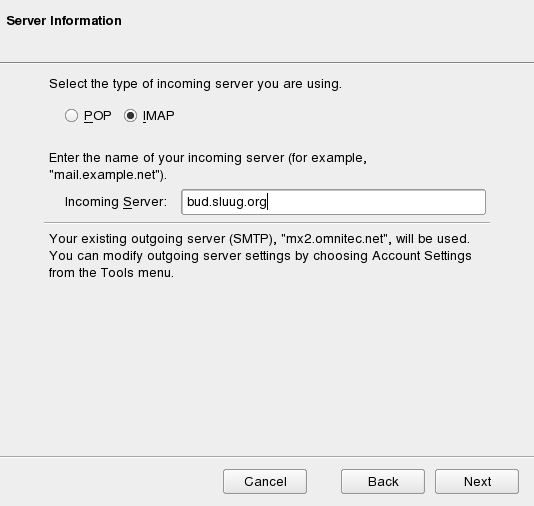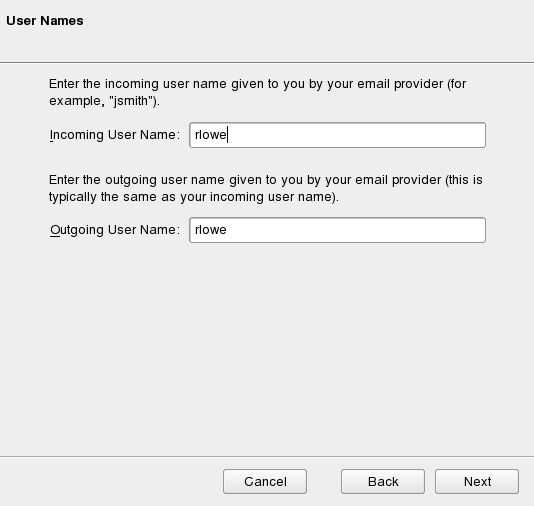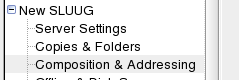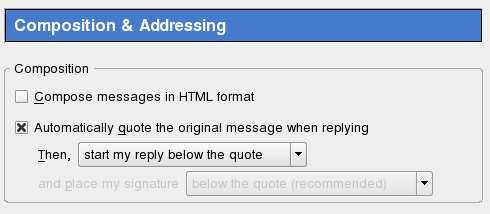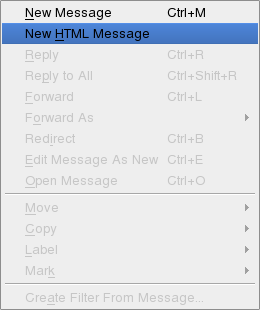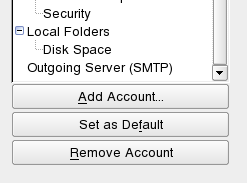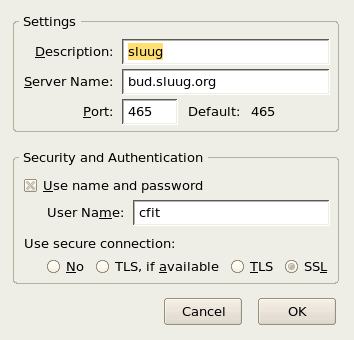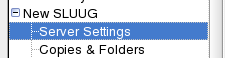This is an old revision of the document!
Table of Contents
General
On this page you can find information on how to configure your local mail client to access mail from your SLUUG membership account on our mail server. Using the new mail servers must be enabled by a system admin on a request basis until we have honed out the bugs. Once the system has become stable all users will be migrated.
Note to AT&T (SBC Global) customers: AT&T networks block smtp outbound connections (SMTP) to servers other than their own. This has been effective in eliminating spam bots from their networks. Output from the bots is silently dropped to outside servers making the bots useless for sending spam. This is probably going to become more wide spread among the major ISPs in the future. If you follow the instructions for using smtp_authentication you will be using port 465 which is allowed, as it typically requires name & password or public key authentication.
Supported Protocols
We offer POP3, IMAP, Secure Pop3 and Secure IMAP. In addition we have SMTP Auth enabled via TLS to eliminate becoming a spam or virus relay. This also allows you to send mail to email addresses outside of SLUUG if you authenticate.
Joining SLUUG
Sign Up on our mailing lists. You do not have to be a member or attend any meetings.
SLUUG general information handout (with account application form)
Membership User Account
Attend two meetings each calendar year (general or SIGs)
Pay annual fee - $10 or more
You get *nix user shell account
* login access via ssh
* choice of shell - bash (dfault), csh, others have to be installed.
* CLI - command line interface
* email account address
* email account access
by local CLI **mail**
by remote clients
Using pop3 or secure pop3
or imap or secure imap
Mail Server
General information needed to connect mail clients to our mail servers:
IP Name and number
URL : bud.sluug.org - NOTE: this is destined to change in the future.
IP : 206.196.99.162
Ports
SMTP : 25
SMTPS : 465
POP3 : 110
POP3s : 995
IMAP : 143
IMAPs : 993
Mail Clients
Below is information on how to configure your mail client for connecting to the SLUUG mail servers.
Elm
Be the first to update this!
Eudora
Be the first to update this!
Evolution
Be the first to update this!
Kmail
Be the first to update this!
Mutt
Be the first to update this!
Pine
Be the first to update this!
Outlook
Be the first to update this!
The Bat
Be the first to update this!
Thunderbird
Thunderbird - Reclaim your inbox
Excerpt from : Wikipedia
Mozilla Thunderbird is a free, cross-platform e-mail and news client developed by the Mozilla Foundation. The project strategy is modeled after Mozilla Firefox, a project aimed at creating a web browser. Just as Firefox aims to redefine the web browser, Thunderbird is a refinement of the mail and news interface. On December 7, 2004, version 1.0 was released, and received over 500,000 downloads in its first three days of release (and 1,000,000 in 10 days). As of 2007, Thunderbird has been downloaded more than 50 million times since 1.0 release.
Create New Account
Once you have Thunderbird installed you can create the new account. Select "Edit" then "Account Settings"
Account Settings Box
The actions are divided into areas of operation. The left side lists the accounts. The right side lists the settings
Add Account Wizaed
Next select "Add Account" to bring up the wizard.
In the next screen enter your real life name in the "Your Name" text box. And your email address that you want return mail to be sent to. Typically that would be yourname@sluug.org.
Set the server information. Thunderbird is fully capable with IMAP which is newer and more convenient than POP. Put "bud.sluug.org" in the "Incoming Server"
References to the differences between POP and IMAP:
The IMAP Connection -- Comparing Two Approaches to Remote Mailbox Access: IMAP vs. POP
CCS - Comparison: IMAP vs. POP
Set the server to bud.sluug.org, all lower case.
Your username for sluug should go in both boxes
Name the account something you can easily remember or leave it at the default (which is usually pretty ugly)
Now that the SLUUG account has been created see the following sections to fine tune it for SLUUG.
HTML
To post to any of the SLUUG lists you should turn off HTML and not include attachments.
To set this for the SLUUG account select Edit | Account Settings just as you did in create_new_account.
Unselect the check box for "Compose Messages in HTML format"
If later you need to send a message in HTML, to include pictures in the message for example, from the drop downs select "Message | New HTML Message".
SMTP Authentication
With SMTP Authentication you have to send a name and password each time you send an email. Using SMTP Auth allows SLUUG to eliminate being used as a spam relay and still allow a SLUUG member to send mail through the SLUUG mail servers. Thunderbird will ask for your password when it is connects and will give you the option of saving the password so you don't need to enter it every time.
Account Settings Panel
In order to send messages from your laptop wherever it may be you should turn on authentication. To do this select Edit | Account Settings just as you did in create_new_account.
Outgoing Server (SMTP)
Outgoing Server (SMTP)Settings
Security and Authentication
In the "Security and Authentication" frame select the check box for "Use name and password".
Enter your username for sluug.org
Under Use secure connection: select the checkbox for SSL
In the Settings frame, the port should change to Port 465
Select "OK" to save.
Secure IMAP
Secure IMAP provides an encrypted connection from the server to the client using SSL. The advantage of this is that with the connection encrypted user name and passwords are also sent encrypted so are not open to a sniffer.
To enable this select Edit | Account Settings just as you did in create_new_account.
Select the "Server Settings" under the SLUUG account.
In the top right hand corner of Account Settings, Server Settings will be displayed.
In the "Security Settings" frame select the check box for "SSL"
Notice the Port setting has changed to 993 instead of 143.